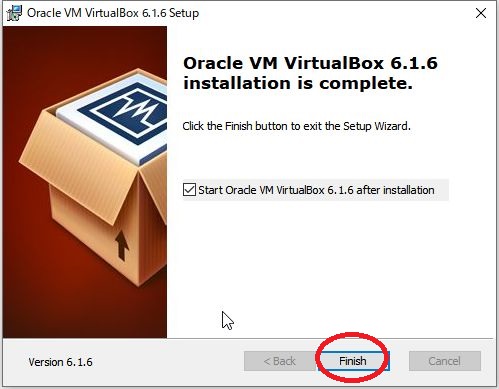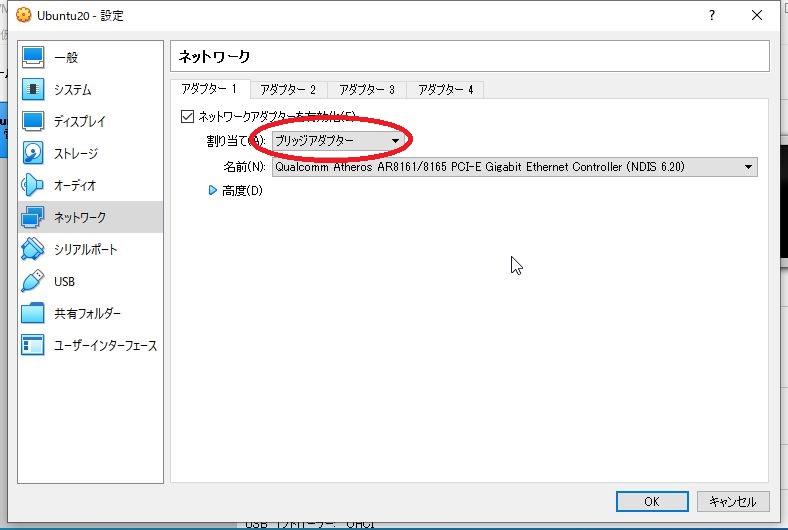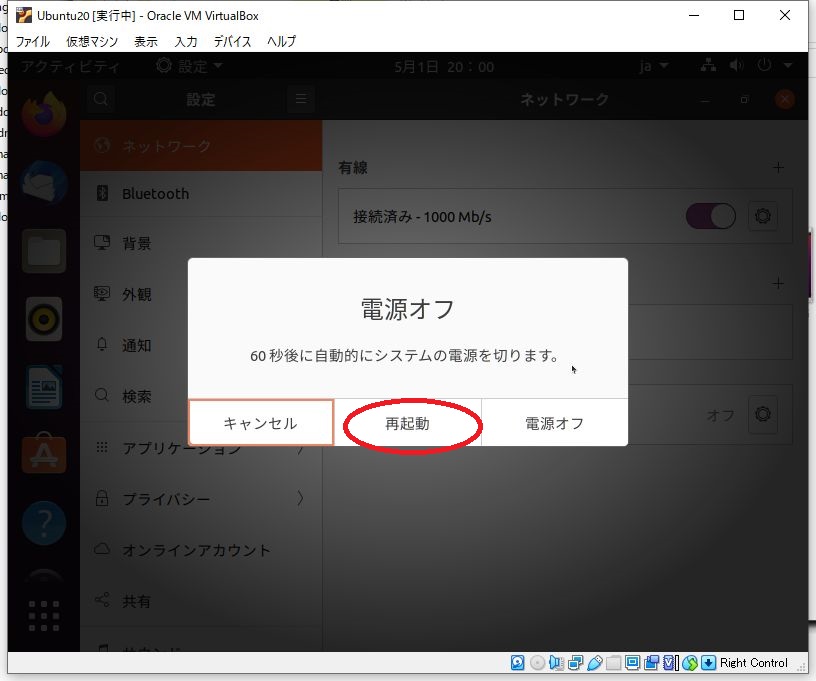Web会議システム構築(第1回 Linux(Ubuntu)サーバの構築)
Web会議システムをイントラネット内に構築する方法として、仮想Linuxサーバを構築し、そこに『Jitsi Meet』をインストールする方法が考えられます。
以下のソフトウェアをWindows10にインストールしました(2020年4月30日現在最新?)
| ソフトウェア | バージョン | 入手先 |
|---|---|---|
| VirtualBox | 6.1.6-137129 | Downloads – Oracle VM VirtualBox |
| Ubuntu | 20.04 | Ubuntuを入手する |
それぞれ自分の環境にあったものをダウンロードしてください。
1. VirtualBoxのインストール
(1) [Next]をクリック。

(2) [Next]をクリック。
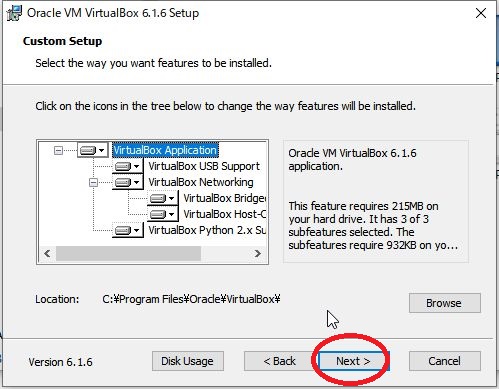
(3) [Next]をクリック。
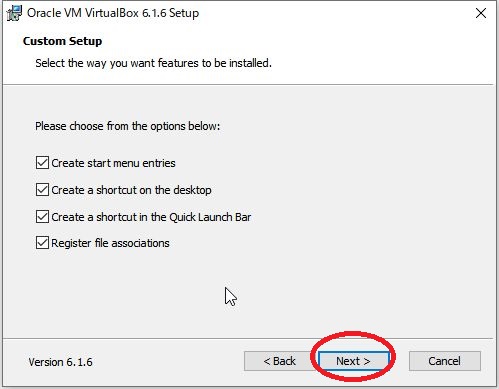
(4) [Yes]をクリック。
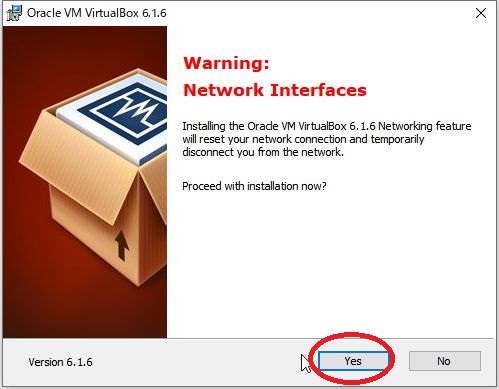
(5) [Install]をクリック。
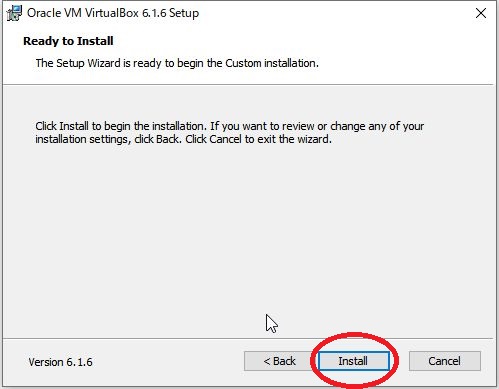
(6) [Finish]をクリック。
2. BIOSの変更
(1) BIOSにて仮想化機能を有効にする必要があるため、パソコンを再起動させてください。
(2) BIOSにて仮想化機能を有効にしてください。
※仮想化機能の有効化については、マザーボードメーカーによって異なります。
Googleなどで『BIOS virtualization <メーカー名>』で検索してみてください。
3. Ubuntuのインストール前の準備
(1) VirtualBoxを起動し、[仮想マシン(M)]-[新規(N)]をクリックしてください。
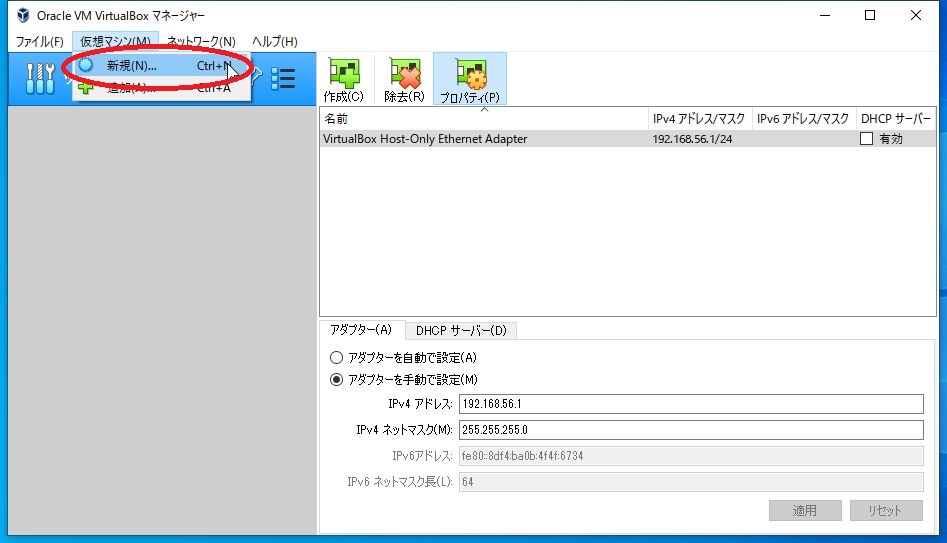
(2) 仮想マシンを作成します。名前やフォルダーを適宜変更して、[次へ]をクリックしてください。
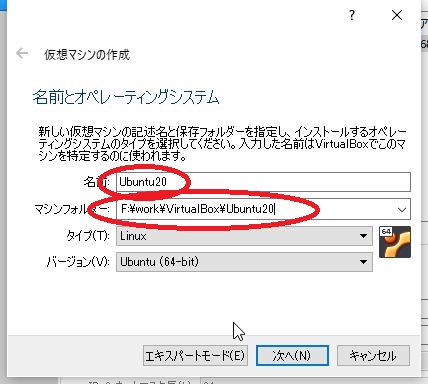
(3) メモリーサイズを変更して、[次へ]をクリックしてください(私は搭載メモリの半分を割り当てました)。

(4) そのまま[作成]をクリックしてください。
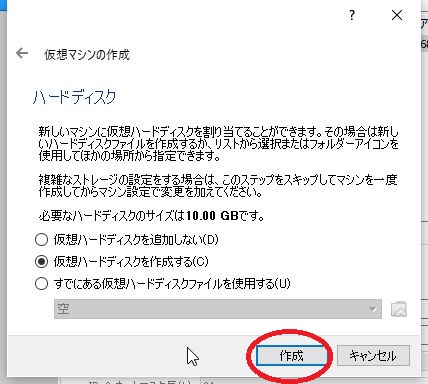
(5) そのまま[次へ]をクリックしてください。
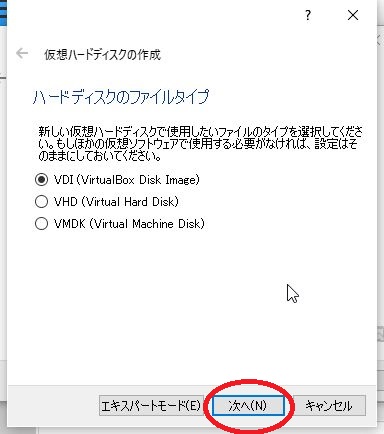
(6) そのまま[次へ]をクリックしてください。
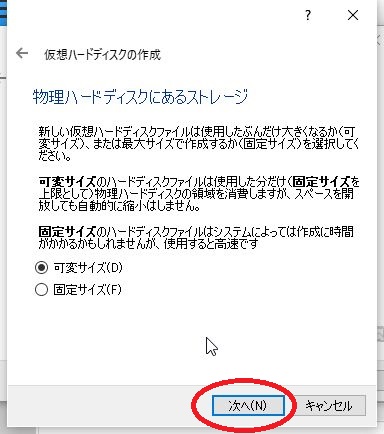
(7) そのまま[作成]をクリックしてください。
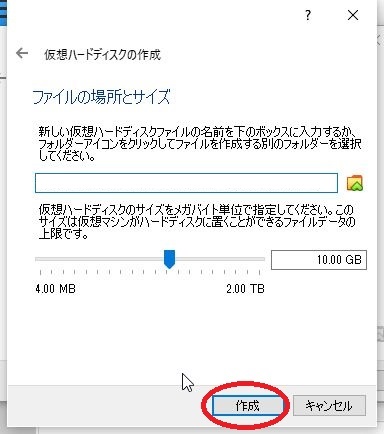
(8) 作成した仮想マシンを選択し、設定(S)をクリックしてください。
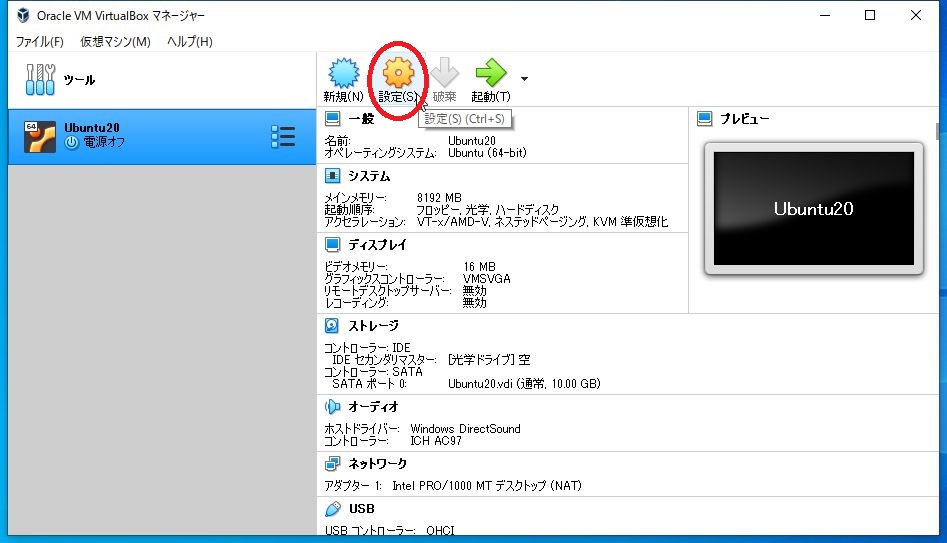
(9) [ネットワーク]を選択し、割り当て(A)を"ブリッジアダプター"にしてください。
4. Ubuntuのインストール
(1) [起動(T)]をクリックし、作成した仮想マシンを起動させてください。
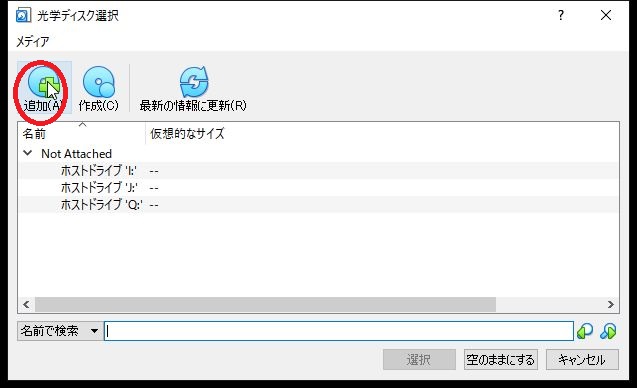
(2) [追加(A)]をクリックしてください。
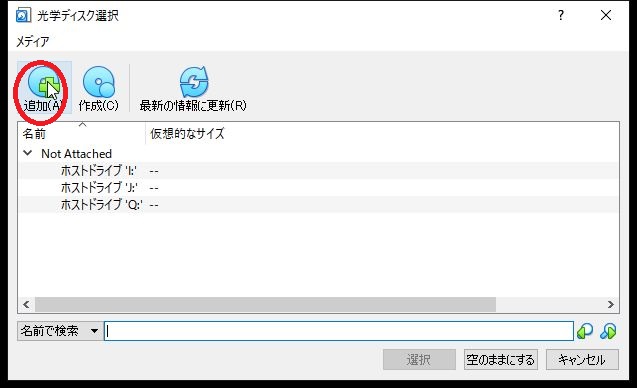
(3) ダウンロードしたUbuntuのISOイメージを選択し、[選択]をクリックしてください。
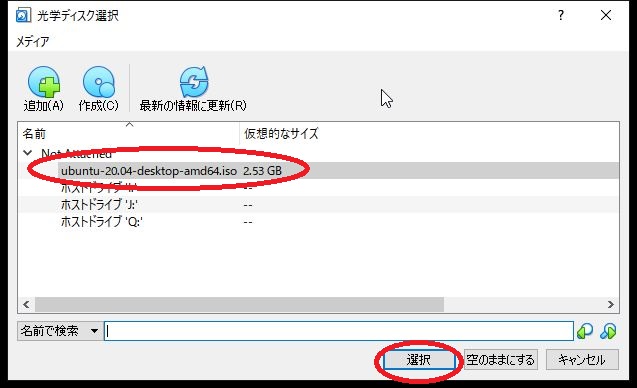
(4) [起動]をクリックしてください。

(5) 左の言語リストから"日本語"を選択し、[Ubuntuをインストール]をクリックしてください。
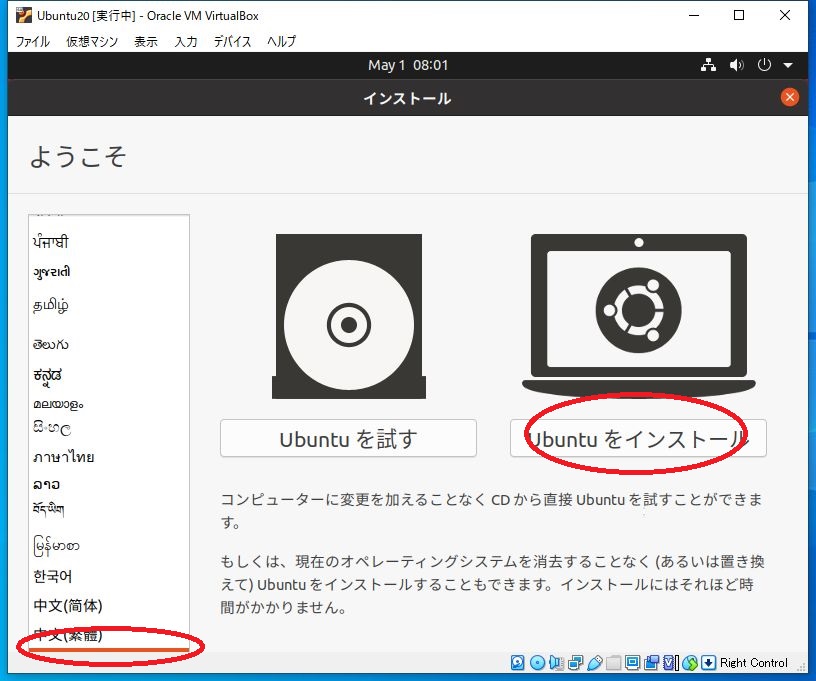
(6) [続ける]をクリックしてください。
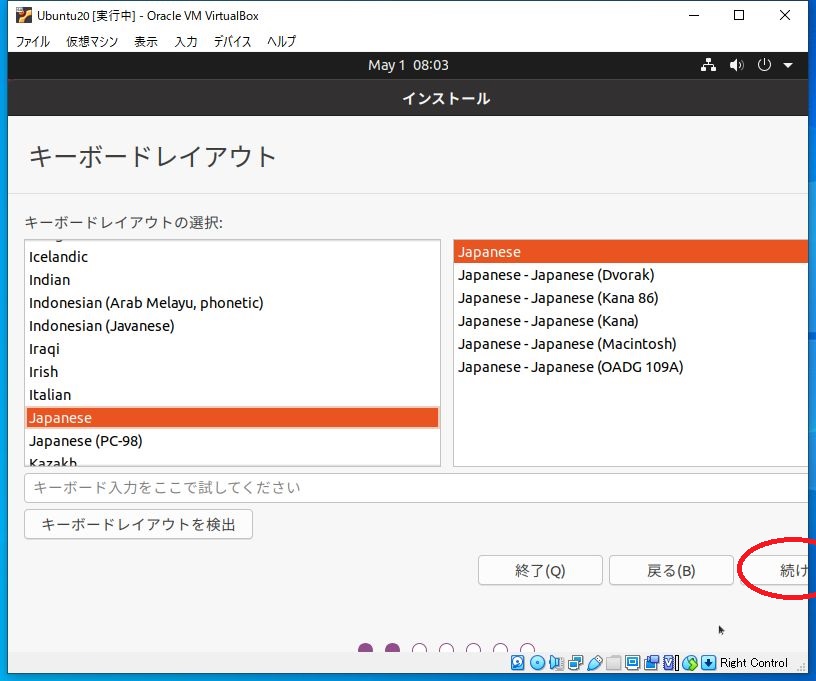
(7) [続ける]をクリックしてください。
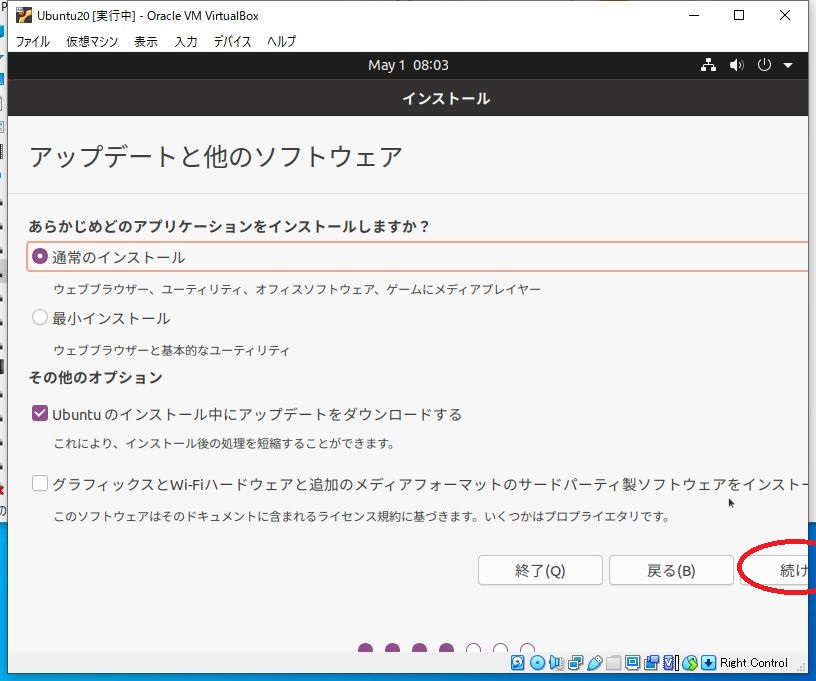
(8) [インストール]をクリックしてください。
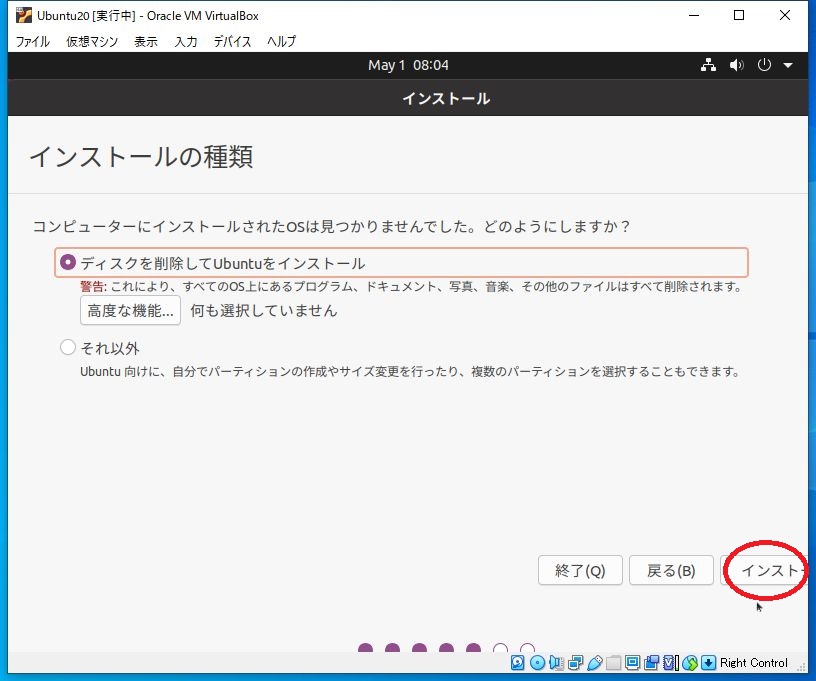
(9) [続ける]をクリックしてください。
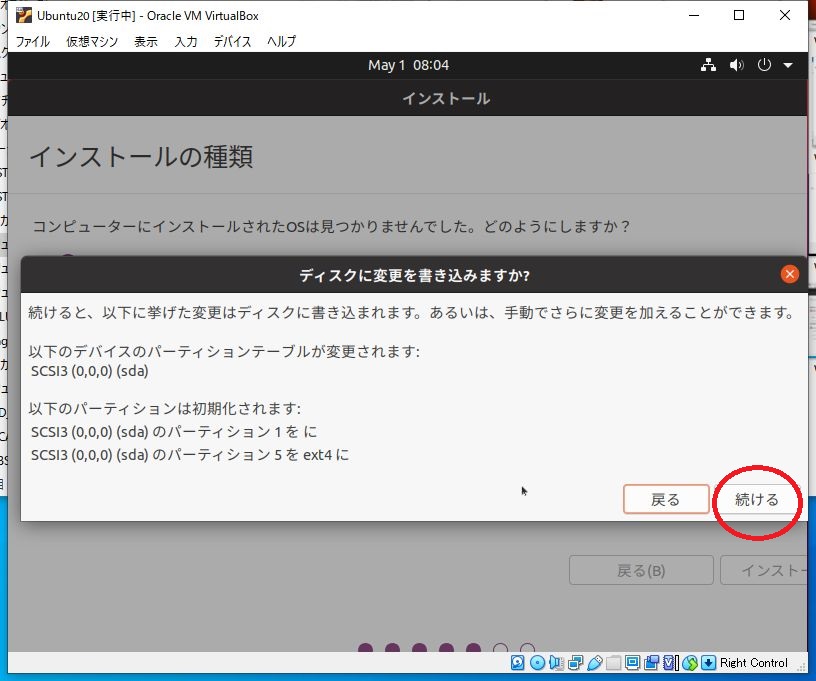
(10) [続ける]をクリックしてください。

(11) [あなたの名前](ユーザ名)などを入力し、[続ける]をクリックしてください。
※コンピュータ名はDNSに登録されている必要があります。
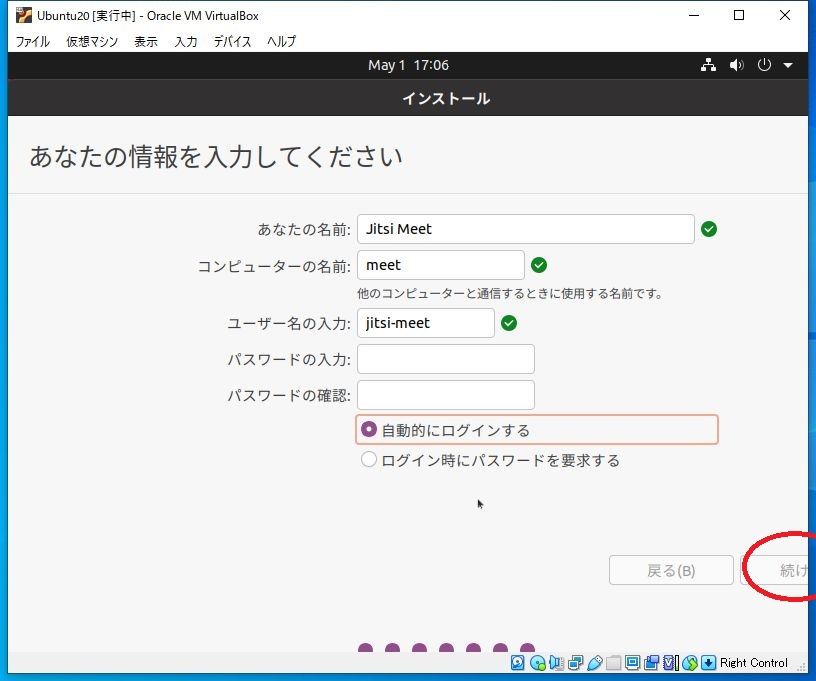
これでインストールが開始されます。しばらくお待ちください。
(12) インストールが終了すると再起動を求められるので、[今すぐ再起動する]をクリックしてください。
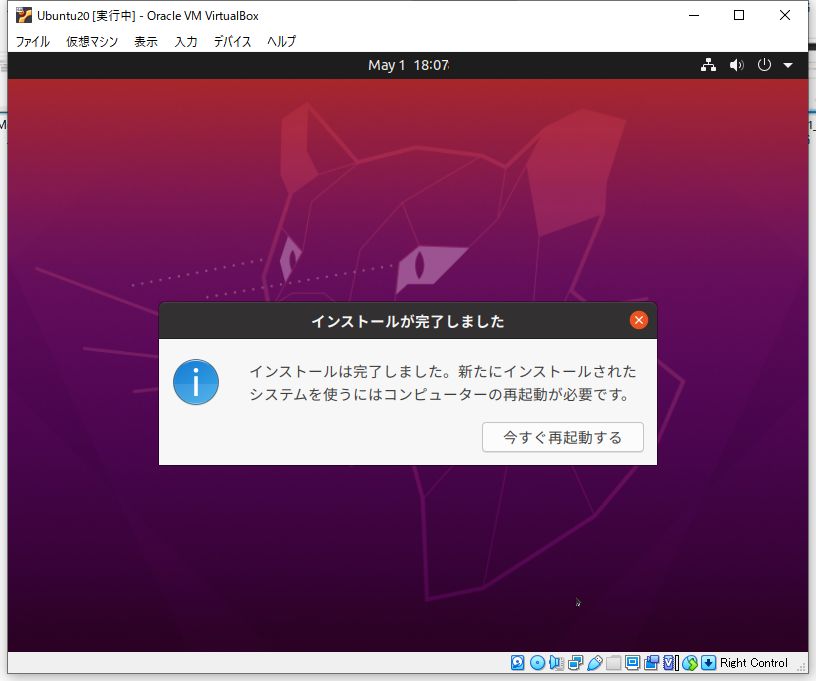
(13) [Enter]キーを押してください。
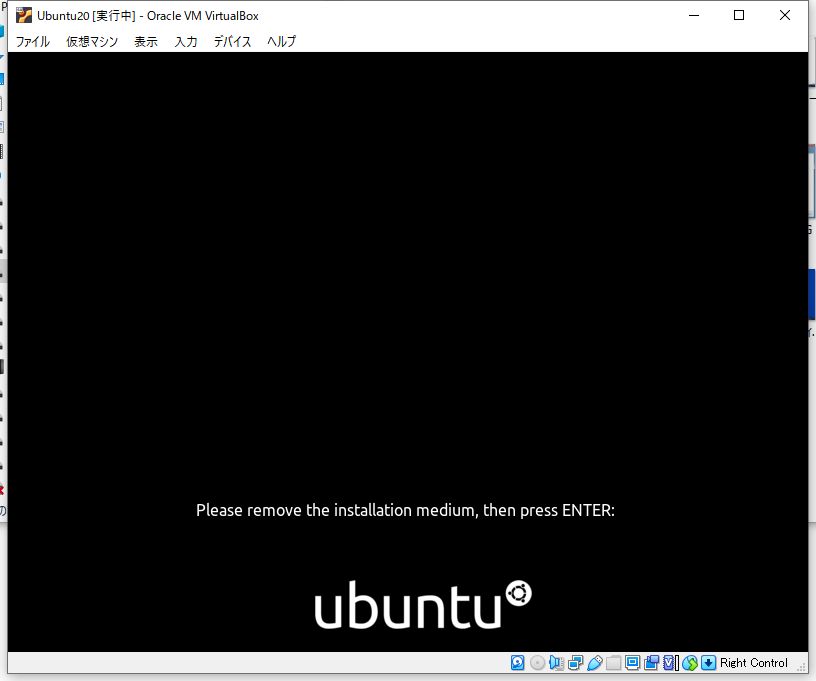
(14) 再起動後、以下のような画面になります。[スキップ(S)]をクリックしてください。
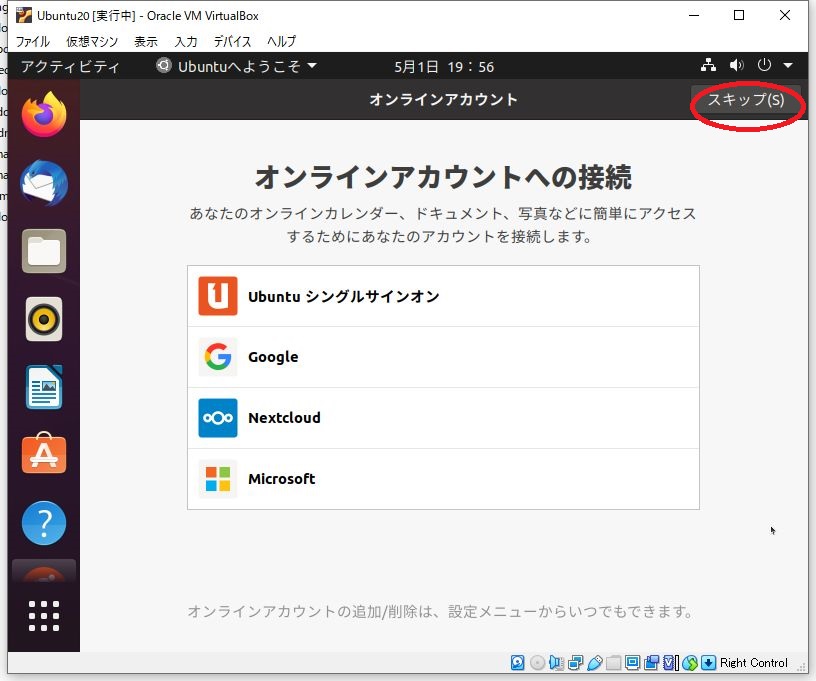
(15) [次へ(N)]をクリックしてください。
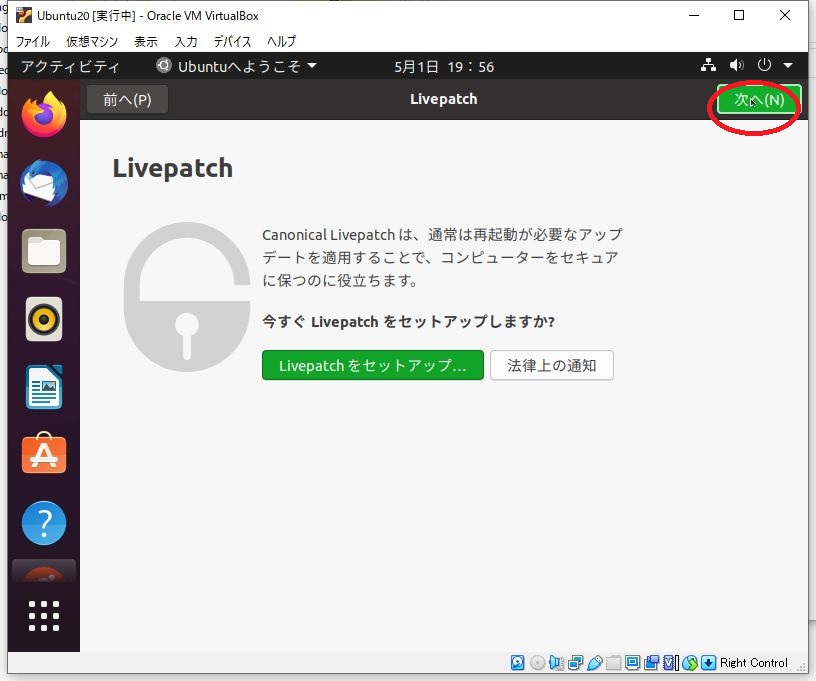
(16) [次へ(N)]をクリックしてください。

(17) [次へ(N)]をクリックしてください。
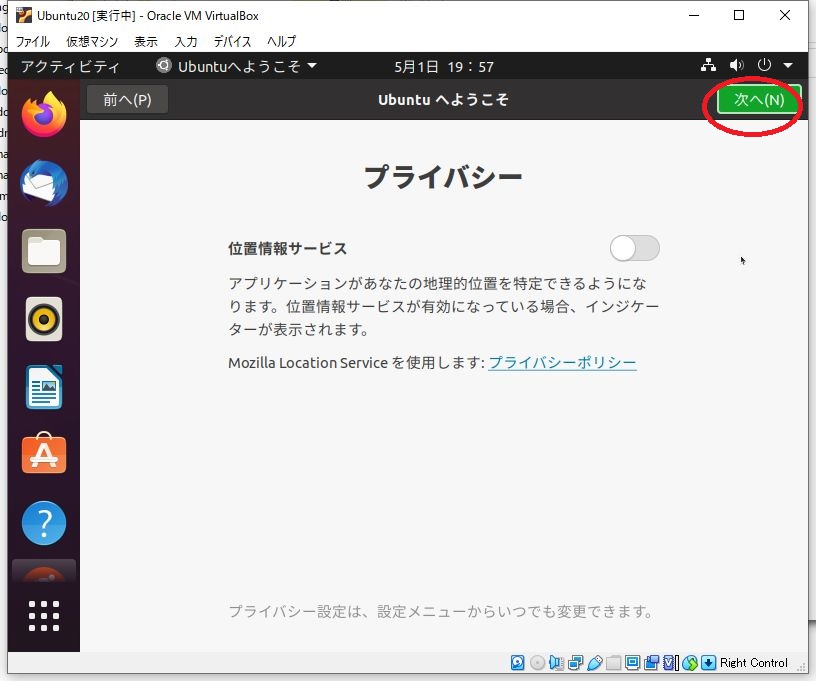
(18) [完了(D)]をクリックしてください。
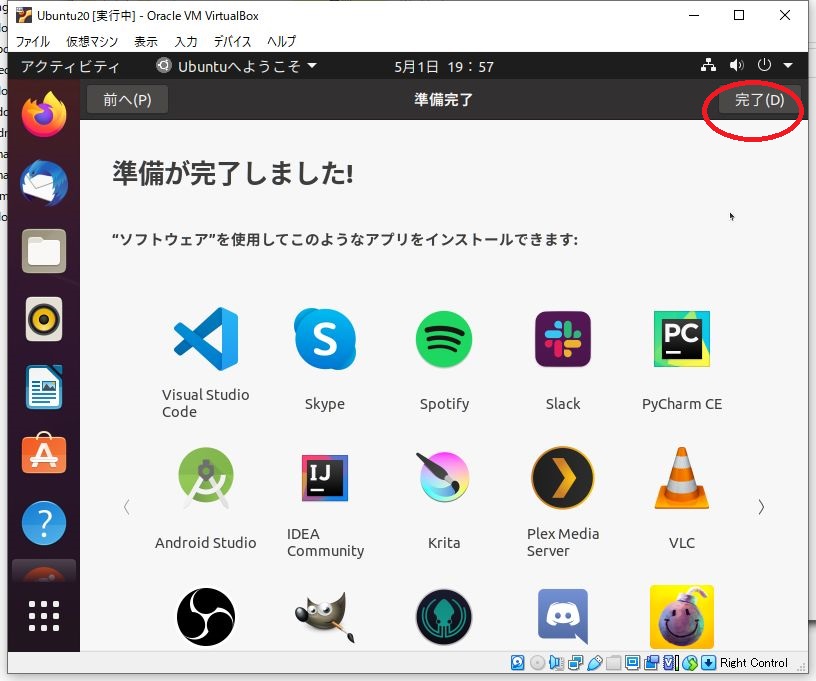
(19) 以下のダイアログが表示されたら、[今すぐインストールする)]をクリックしてください。
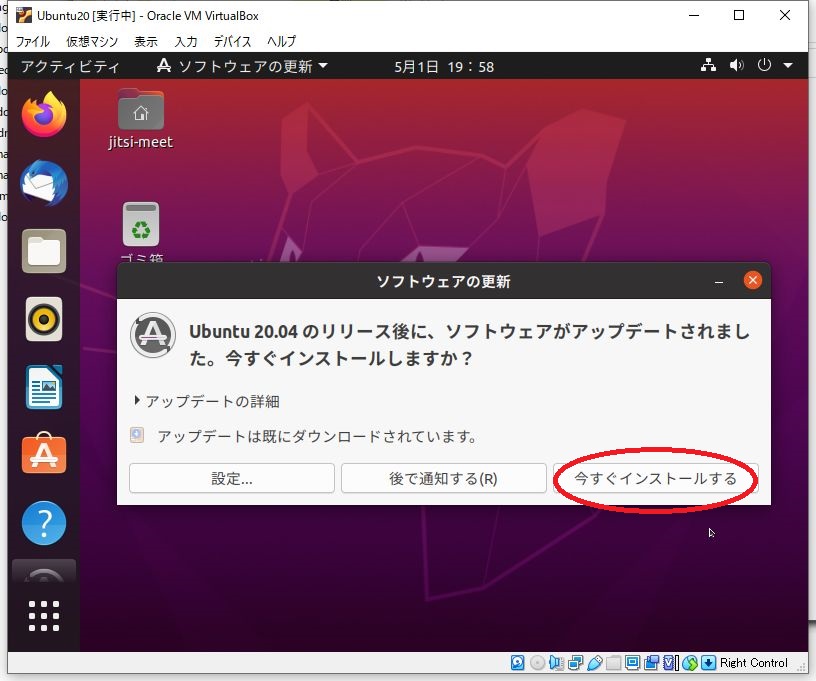
(20) ネットワークの設定を行います。[有線設定]をクリックしてください。

(21) 歯車マークをクリックしてください。
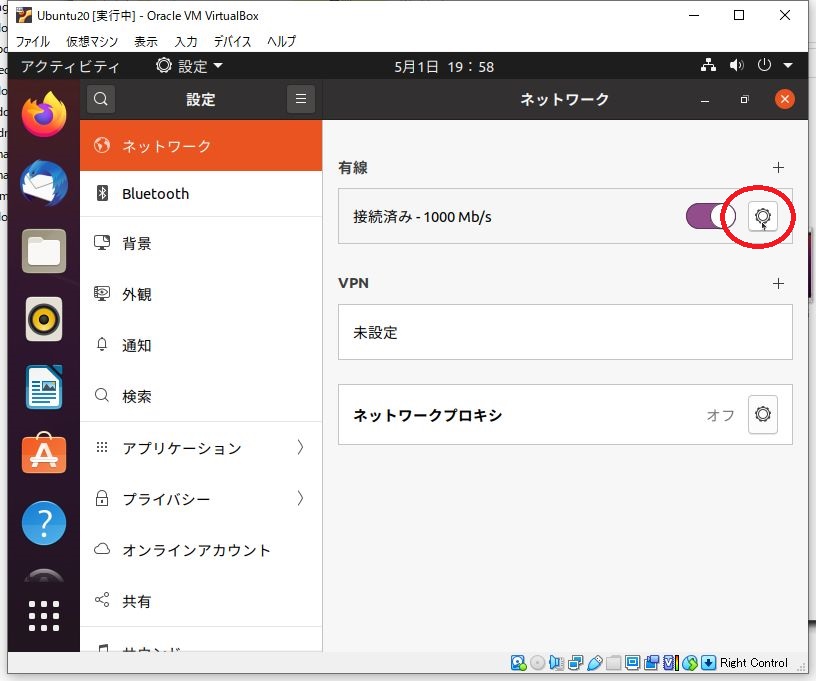
(22) IPv4メソッドを[手動]にし、IPアドレス、DNSなどの情報を入力してください。
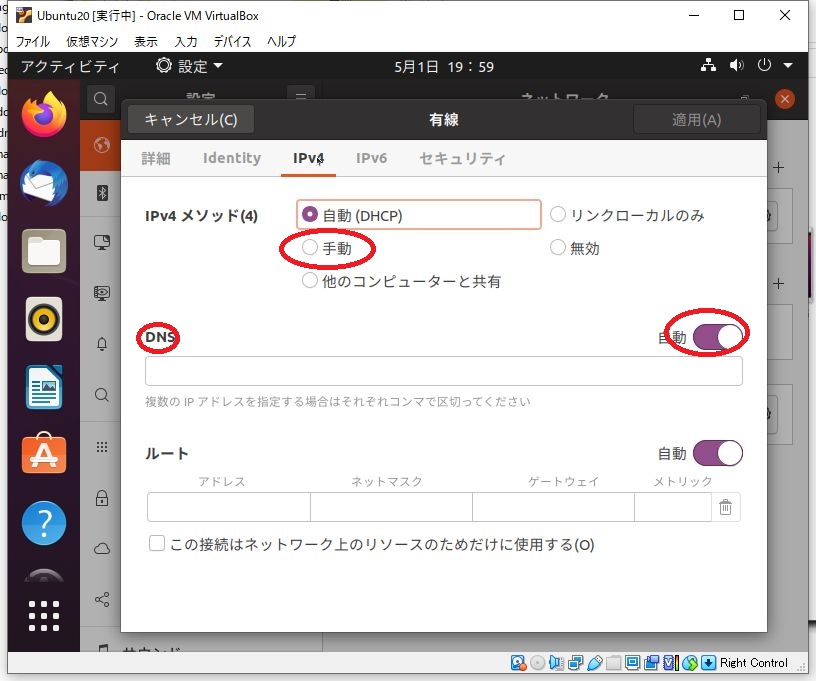
(23) 設定を反映させるために、一度再起動させます。[電源オフ]をクリックしてください。
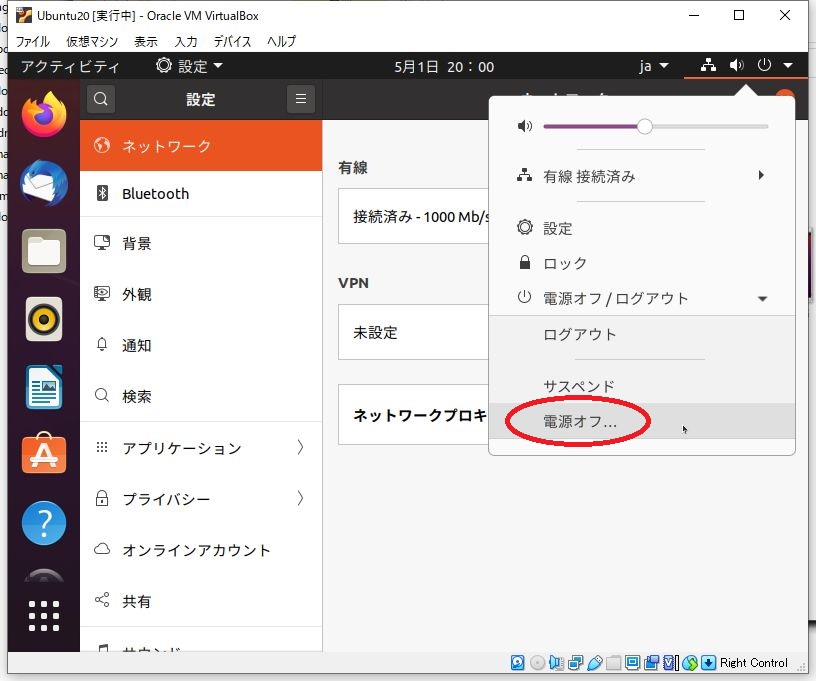
(24) [再起動]をクリックしてください。
以上でLinuxサーバの構築は終了です。