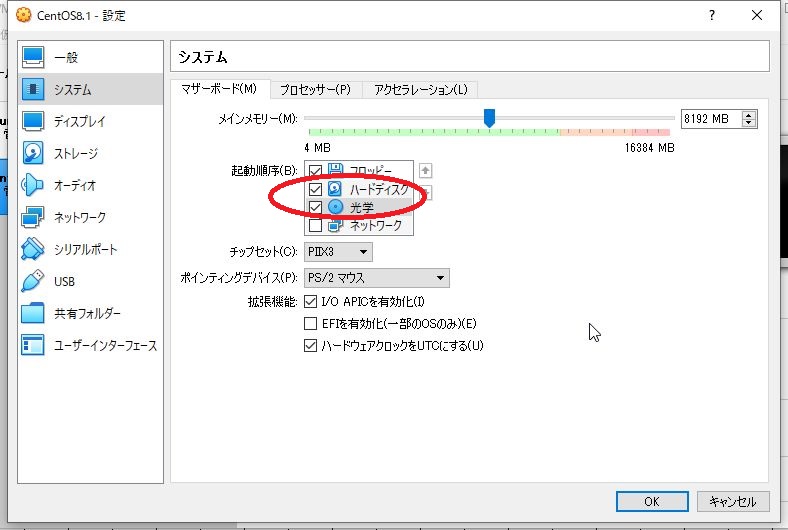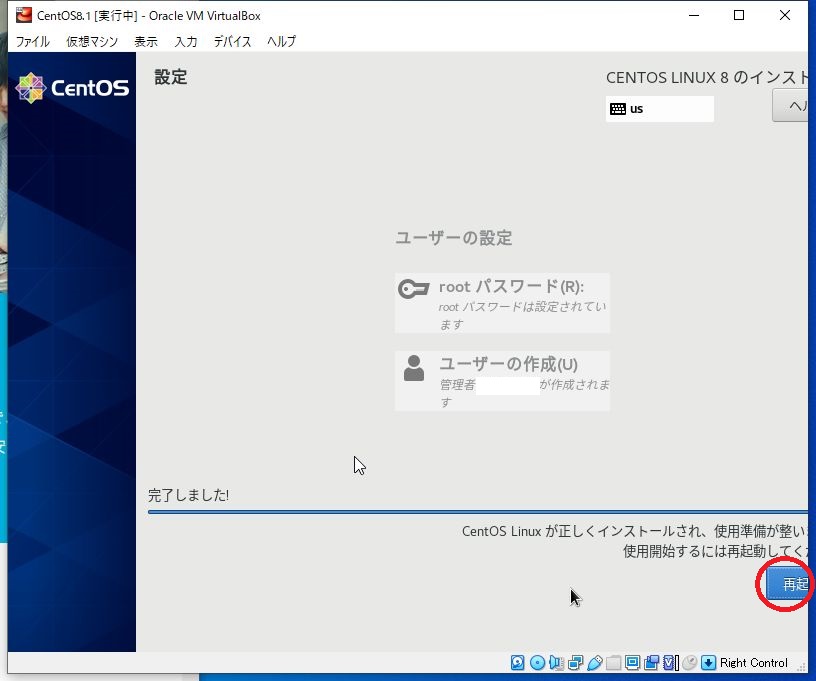Web会議システム構築(第1回 Linux(CentOS)サーバの構築)
以下のソフトウェアをWindows10にインストールしました(2020年4月30日現在最新?)
| ソフトウェア | バージョン | 入手先 |
|---|---|---|
| VirtualBox | 6.1.6-137129 | Downloads – Oracle VM VirtualBox |
| CentOS | 8.1.1911 | Download CentOS |
それぞれ自分の環境にあったものをダウンロードしてください。
1. VirtualBoxのインストール
以下を参照してください。
2. BIOSの変更
(1) BIOSにて仮想化機能を有効にする必要があるため、パソコンを再起動させてください。
(2) BIOSにて仮想化機能を有効にしてください。
※仮想化機能の有効化については、マザーボードメーカーによって異なります。
Googleなどで『BIOS virtualization <メーカー名>』で検索してみてください。
3. CentOSのインストール前の準備
(1) VirtualBoxを起動し、[仮想マシン(M)]-[新規(N)]をクリックしてください。
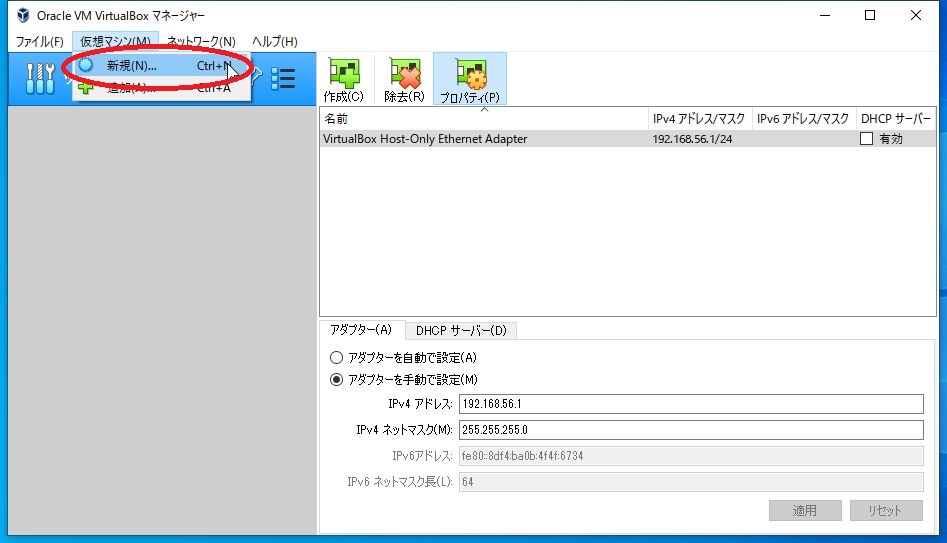
(2) 仮想マシンを作成します。名前やフォルダーを適宜変更して、[次へ]をクリックしてください。

(3) メモリーサイズを変更して、[次へ]をクリックしてください(私は搭載メモリの半分を割り当てました)。

(4) そのまま[作成]をクリックしてください。
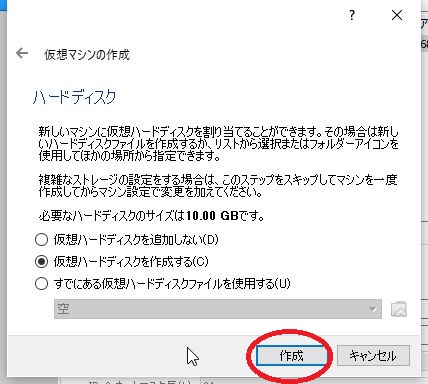
(5) そのまま[次へ]をクリックしてください。
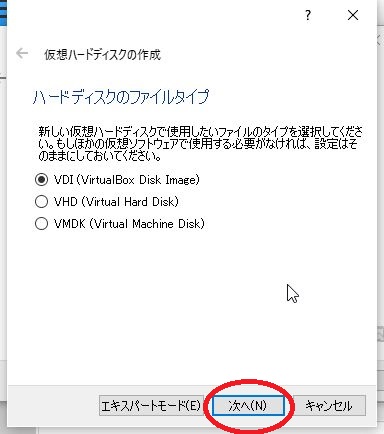
(6) そのまま[次へ]をクリックしてください。
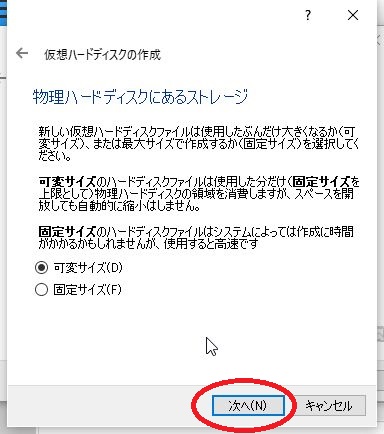
(7) 20GB程度を指定し、[作成]をクリックしてください。
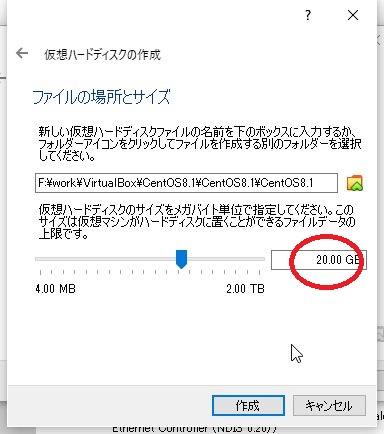
(8) 作成した仮想マシンを選択し、設定(S)をクリックしてください。
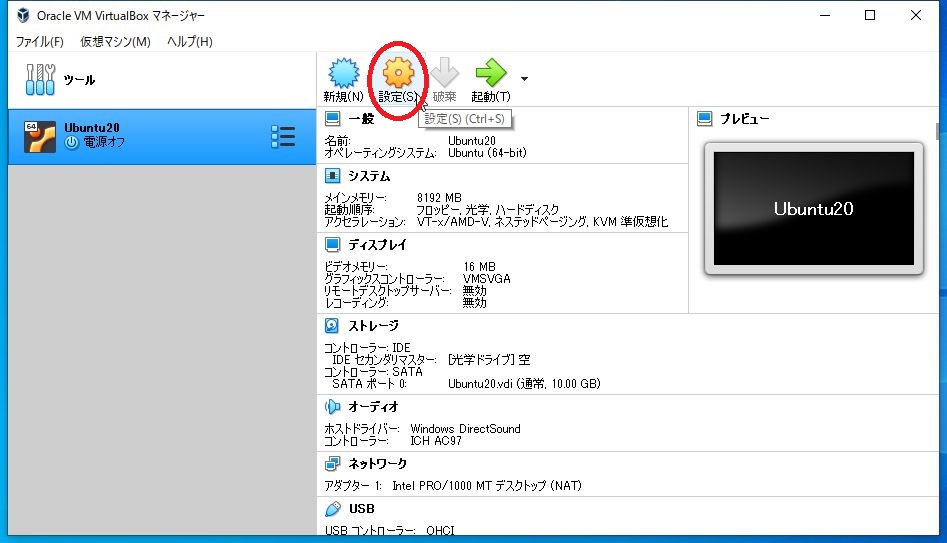
(9) [ネットワーク]を選択し、割り当て(A)を"ブリッジアダプター"にしてください。
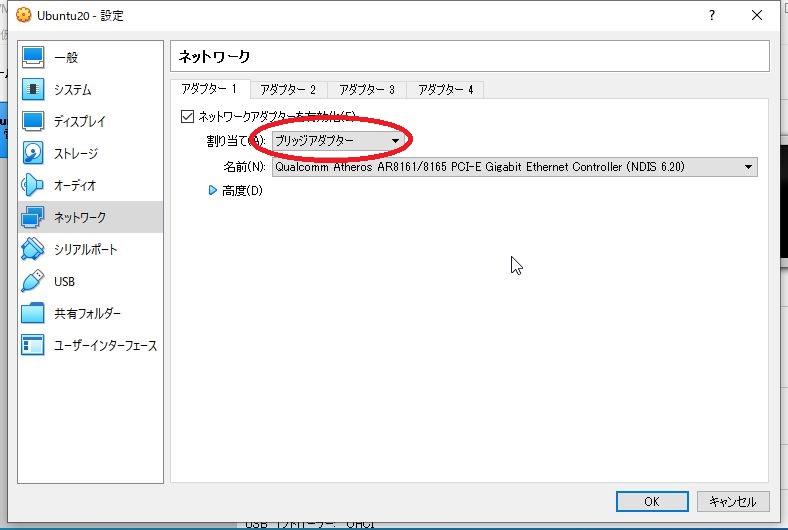
(10) [システム]を選択し、“ハードディスク"と"光学"を入れ替えてください。
4. CentOSのインストール
(1) [起動(T)]をクリックし、作成した仮想マシンを起動させてください。
(2) [追加(A)]をクリックしてください。
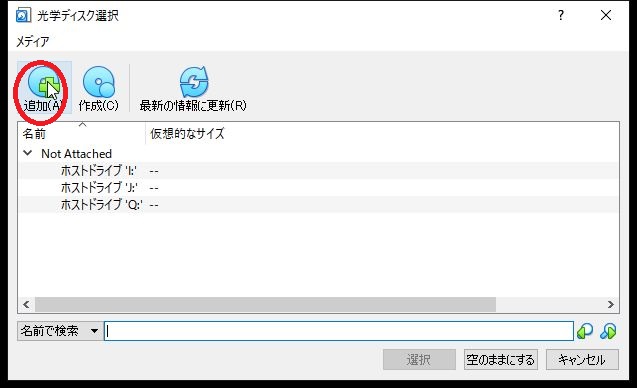
(3) ダウンロードしたCentOSのISOイメージを選択し、[選択]をクリックしてください。
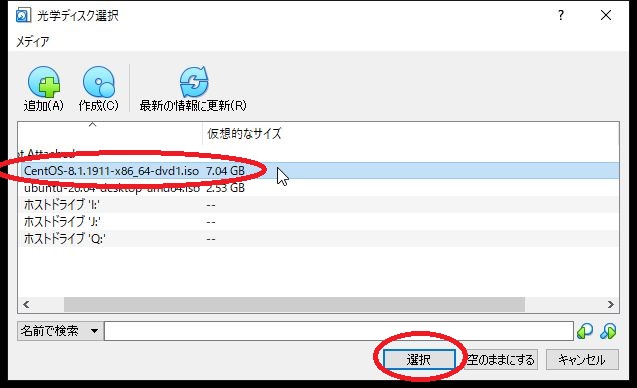
(4) [起動]をクリックしてください。
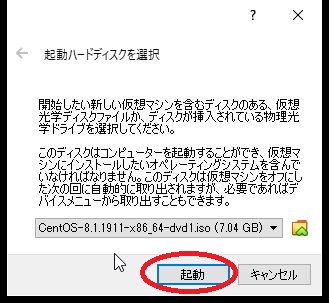
(5) CentOSが起動したら、[Enter]キーを押してください。
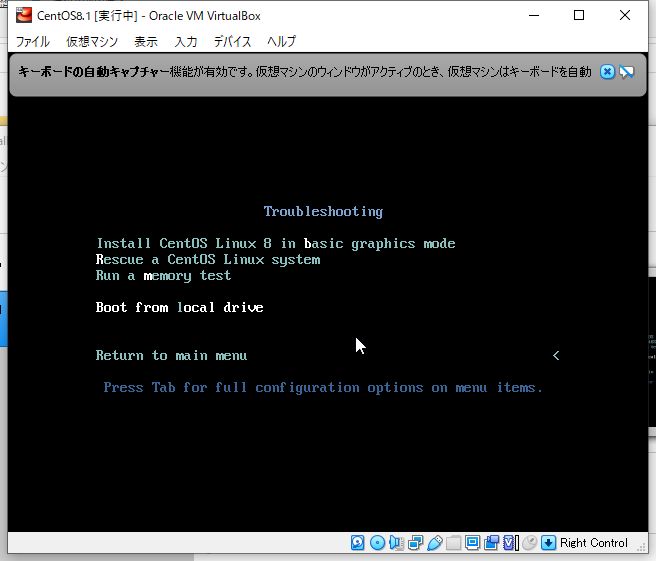
(6) “日本語"を選択し、[続行]ボタンをクリックしてください。
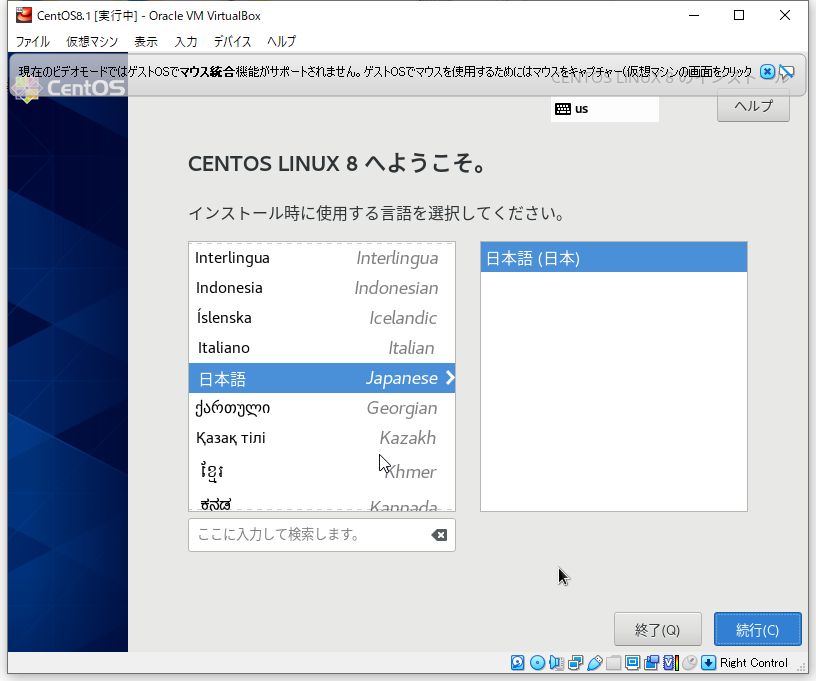
(7) 以下の画面で様々なインストールの設定を行います。まずは[システム]の[インス(トール先)]をクリックしてください。
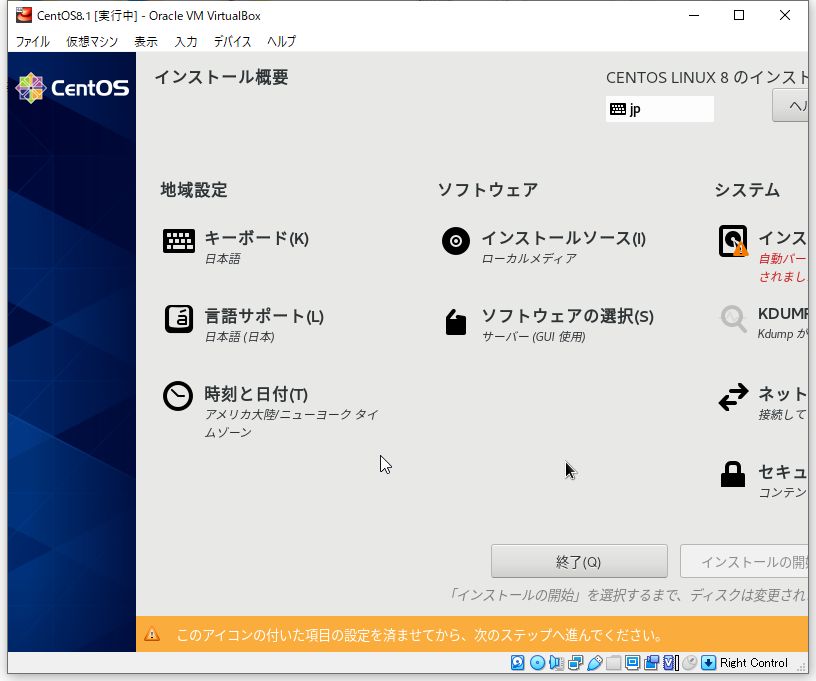
(8) [ローカルの標準ディスク]にて、作成した"HARDDISK"をクリックし、[完了]ボタンを押してください。
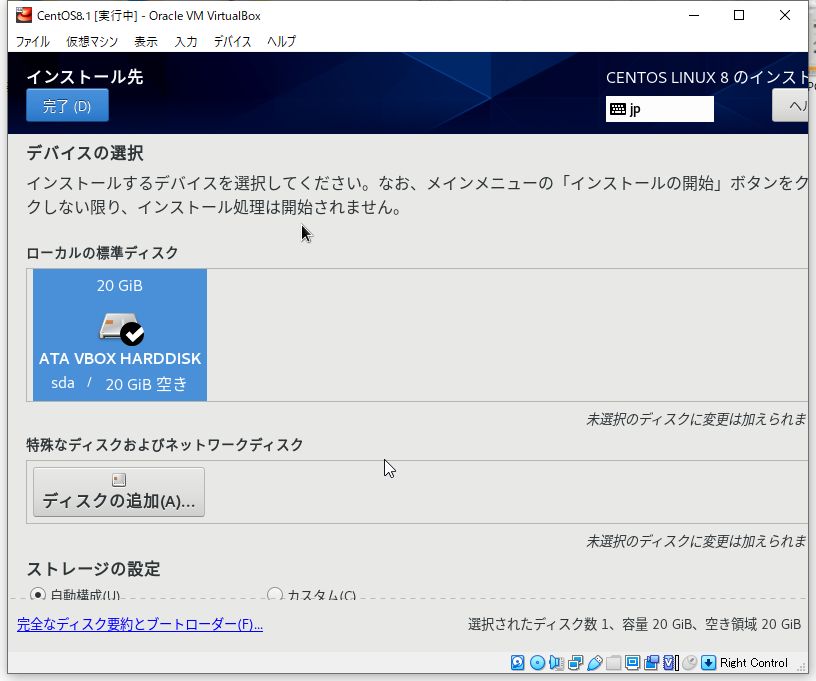
(9) 次に[ソフトウェアの選択]をクリックしてください。
(10) 左の一覧(ベース環境)から"サーバー"を選択し、その他のソフトウェアで"開発ツール"を選択し、[完了]ボタンを押してください。
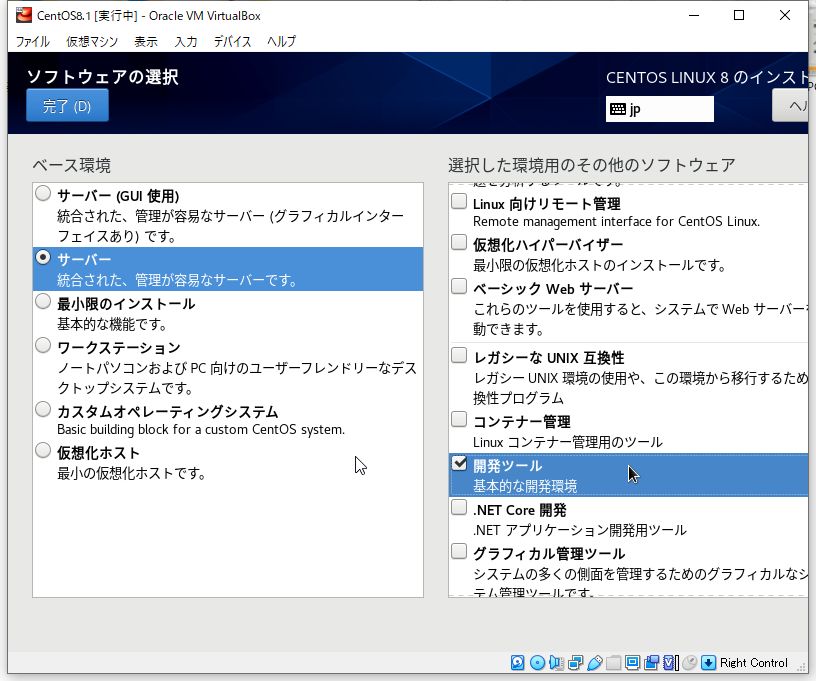
(11) 次に[ネット(ワークとホスト名)]をクリックしてください。
(12) ホスト名にフルコンピュータ名を入力し、[適用]ボタンをクリックしてください。
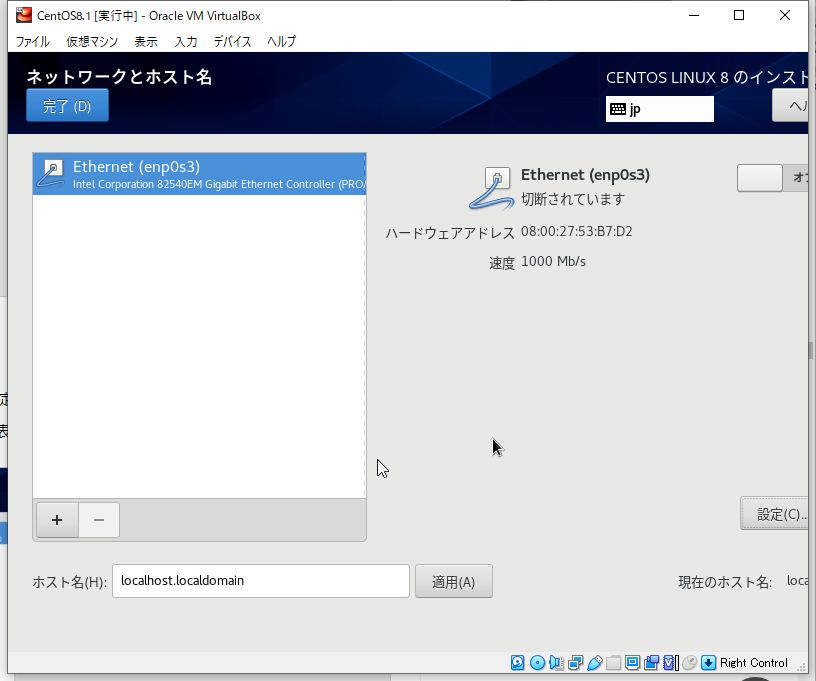
(13) [設定]ボタンをクリックしてください。
(14) [IPv4設定]タグにてIPアドレスなどネットワーク情報を入力し、[保存]ボタンをクリックしてください。
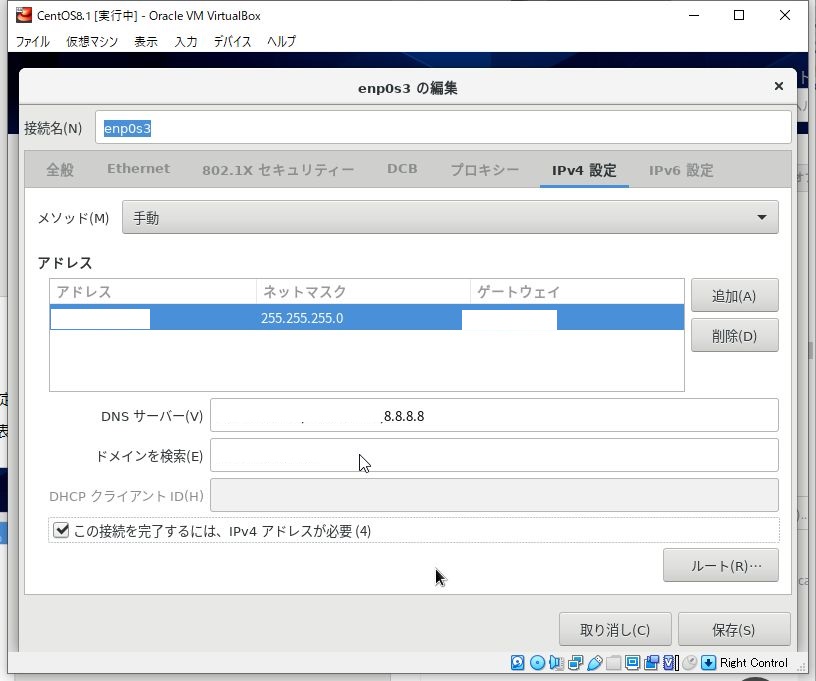
(15) [Ethernet]を"オン"にし、[完了]ボタンを押してください。
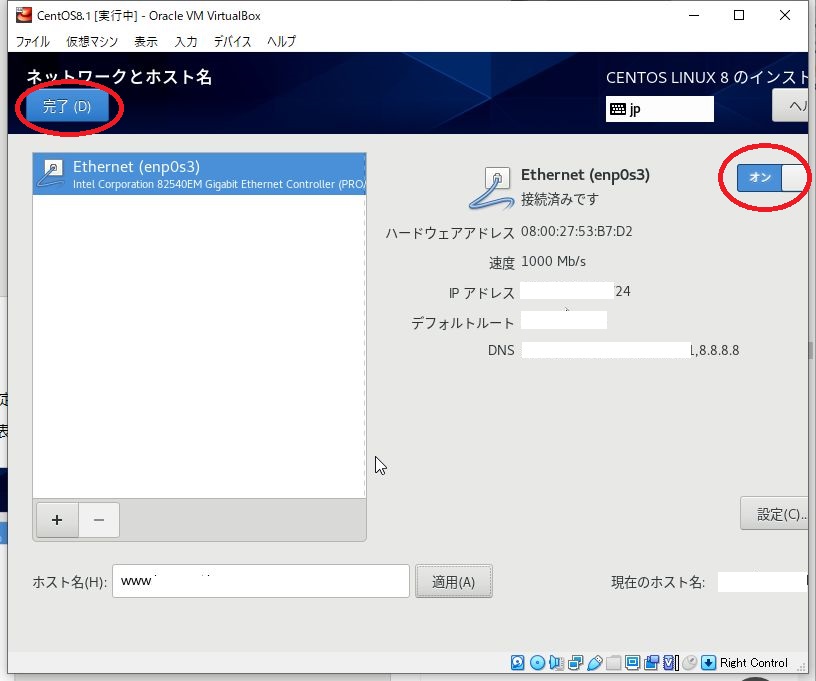
(16) (7)の画面で[時刻と日付]をクリックしてください。
(17) “ntp.jst.mfeed.ad.jp"を追加し、[OK]ボタンをクリックしてください。
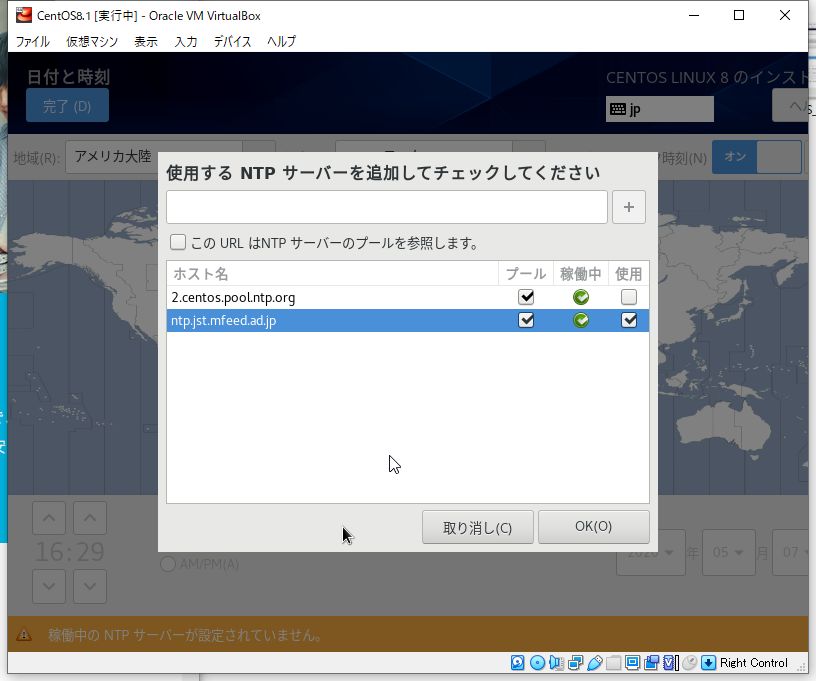
(19) [地域]にて"アジア"を、[都市]にて"東京"を選択し、[完了]ボタンをクリックしてください。
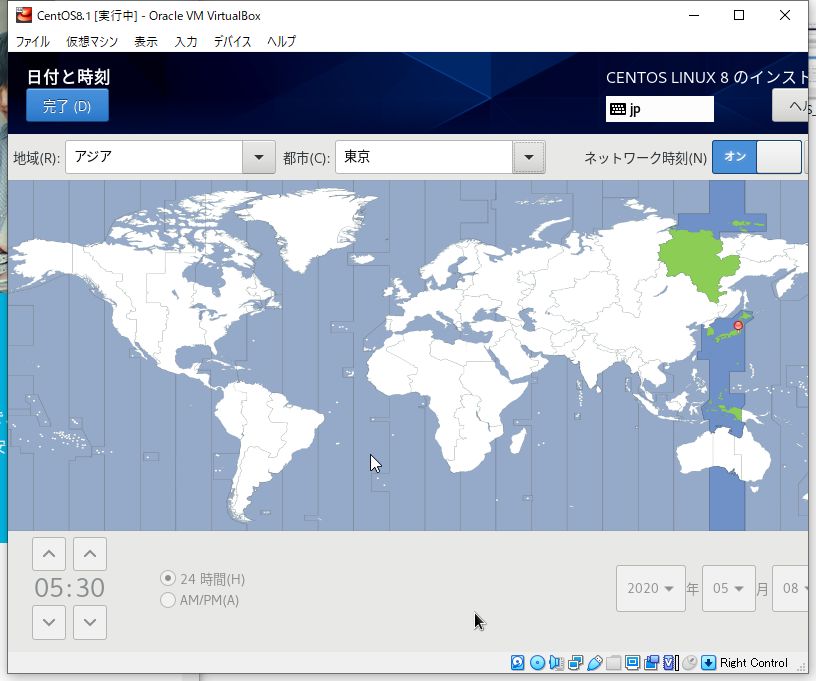
(20) (7)の画面で[インストールの開(始)]をクリックしてください。
(21) インストールが開始されます。その間にrootのパスワードを決めます。
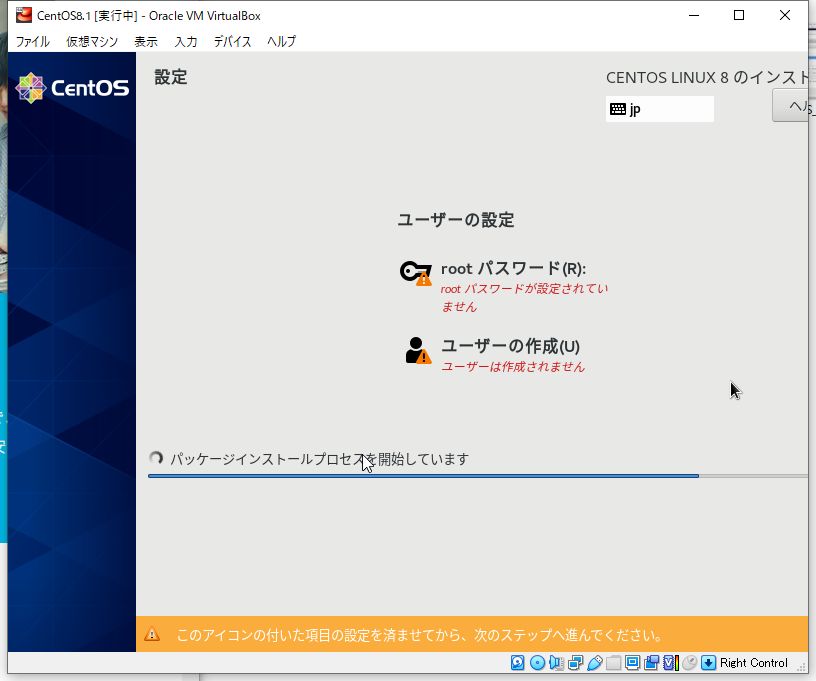
(22) rootのパスワードを入力し、[完了]ボタンを押してください。
(23) 次にユーザーの作成を行います。ログインID、パスワードなどのユーザー情報を入力し、[完了]ボタンを押してください。
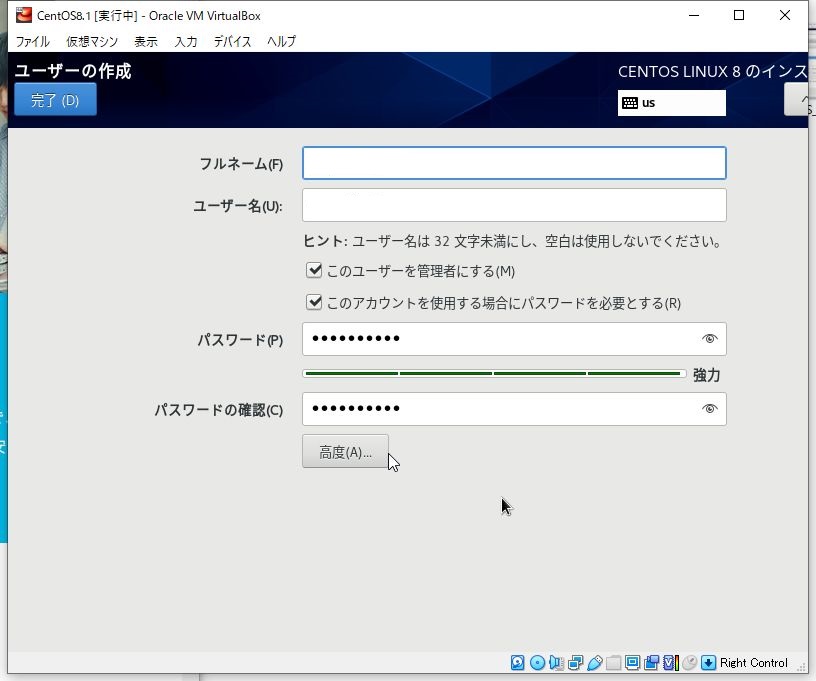
(24) インストールが完了したら、[再起動]ボタンを押してください。
以上でLinuxサーバの構築は終了です。